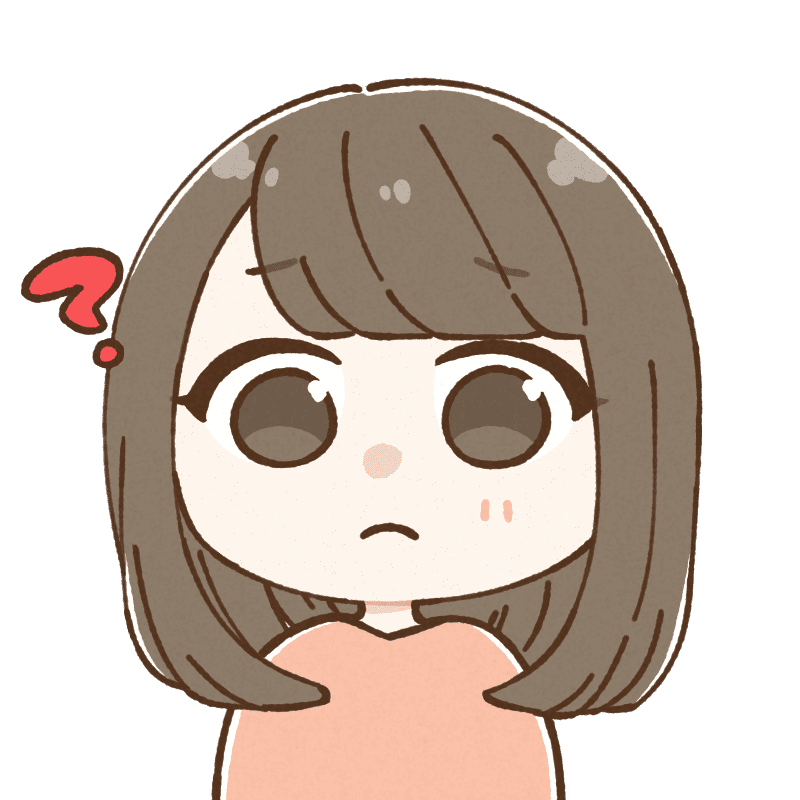
リップルキッズパークの無料体験はどうやって申し込むの?



申し込みフォームの入力と講師選択、zoomまたはSkypeの用意でOK!画像つきで詳しく解説するね。
我が家では、3歳の息子とオンライン英会話を複数体験しています。
今回は、子ども向けオンライン英会話教室の1つ「リップルキッズパーク」の無料体験の申し込み方法をご紹介します。
画像たっぷりで解説するので、ぜひ参考にしてみてくださいね。
\今すぐ2回の無料レッスンを申し込む/
リップルキッズパークは2回の無料体験ができる!
子ども向けオンライン英会話の1つ、リップルキッズパークでは、2回の無料体験ができます。
無料体験申込時には、クレジットカード情報の登録は不要。そのため、自動的に有料プランに切り替わることがなく、安心です。
リップルキッズパークは登録したその日にレッスンを予約することができるので、お子さんのやる気を見て「今やろう!」と思い立ったらすぐに申し込んでみることをおすすめします!
>>リップルキッズパーク 公式サイトへリップルキッズパーク無料体験申込み方法
リップルキッズパークの無料体験申込み手順は、以下の通りです。
- リップルキッズパーク公式サイトへ
- 会員登録入力フォーム
- 子どもの情報登録
- 無料体験レッスンの申し込み
- ZoomやSkypeの動作確認
申し込みは5分もあれば完了します。申し込み手順を以下より画像つきでご紹介するので、参考にぜひ申し込んでみてくださいね。
リップルキッズパーク公式サイトへ


リップルキッズパーク 公式サイトへ
![]()
![]()
会員登録入力フォーム


Googleまたはyahooのアカウントを持っている方は、GoogleまたはyahooのIDとの紐付けでカンタンに登録ができます。
これらのアカウントをお持ちでない場合、以下の情報を入力していきましょう。
【会員登録入力事項】
- メールアドレス
- パスワードの設定
- 保護者名
上記の入力が完了したら、「登録メールを送る」をタップorクリックします。
子どもの情報登録
先程のフォームが完了したら、会員登録は完了です。
次に、リップルキッズパークを受講する子どもの情報を入力していきます。
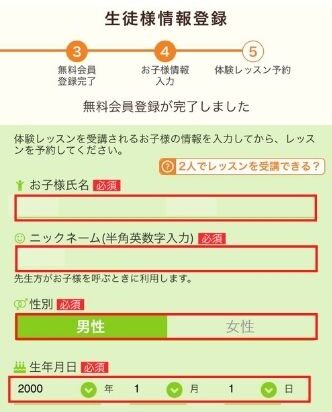
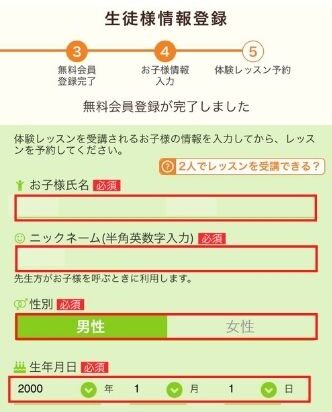
【子ども情報入力事項】
- 子どもの名前
- 子どものニックネーム
- 子どもの性別
- 子どもの生年月日
子どものニックネームは、フィリピン人の先生に子どもの名前を呼んでもらうためのものです。
半角英数字で、子どもが普段呼ばれ慣れているファーストネーム(「花子」なら「Hanako」)を入力しましょう。
スクロールすると、今度は子どもの英語レベルについて問われます。
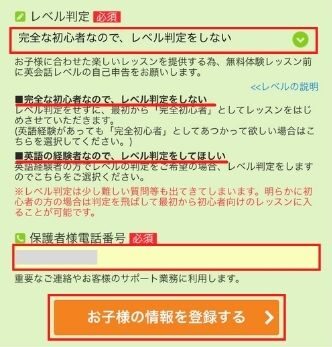
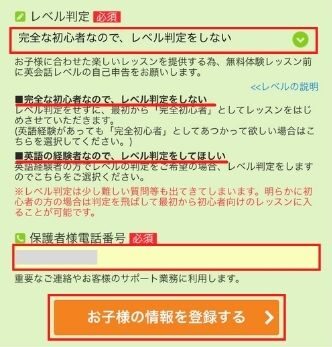
レベル選択には、以下2点の選択肢があります。
- 「完全な初心者なので、レベル判定をしない」
- 「英語の経験者なので、レベル判定をしてほしい」
オンライン英会話では、子どもの英語レベルに合わせてレッスンが進みますが、リップルキッズパークでは9段階のレベル別にレッスンが用意されています。



「レベル判定をしてほしい」だと、子どもが9段階のどのレベルか、テキストなどを使って判定するんだって。
おうち英語や英会話教室の経験があるとはいえ、息子は3歳児で難しい質問に答えることは難しいかなと感じたので、「完全な初心者なので、レベル判定をしない」を選択しました。
こちらなら、判定など何も行われず、完全初心者としてレッスンがスタートします。
無料体験レッスンの申し込み
子どもの情報、保護者の電話番号の登録が完了すると、さっそく無料体験レッスンの申し込みです。
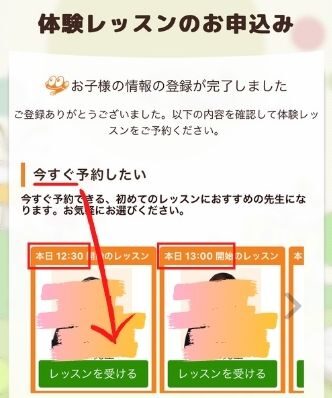
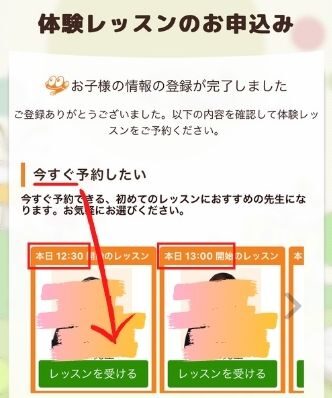
リップルキッズパークでは、会員登録したその日のうちに、レッスンしてもらうことが可能です。また、登録から2週間先までの予約も可能です。
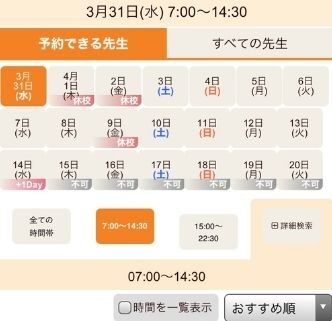
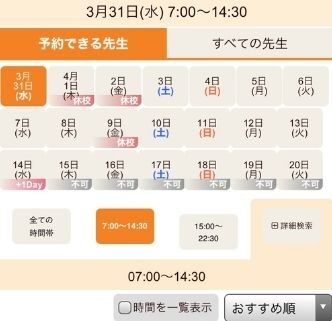
各講師の紹介動画も見られるので、事前に先生の雰囲気を確認することもできます。
日時と講師を選んだら、「スカイプ」か「ズーム」のどちらでレッスンをしてもらうか、選びます。


どちらを使用するかは、レッスンの度に選択できるようです。
今回、我が家ではzoomを選びました。



SkypeはSkypeの会員登録も必要なんだけど、zoomならzoomのアプリがスマホやパソコンに入っていたらOK!
次に、レッスン時の要望を入力していきます。
任意なので空白でも大丈夫ですが、
- ゆっくりしゃべってほしい
- 人見知りなので優しく接してほしい
といった要望が選択肢にあるため、伝えることができます。
フィリピン人講師なので、要望欄には英語で入力されます。
3歳の息子はシャイなので、「人見知りなので優しく接してほしい」にチェックを入れました。
すると、空白だった要望欄に、自動で「I would like you to treat my child gently and kindly because my child is shy.」と入力されます。特にいじらず、そのまま予約しました。
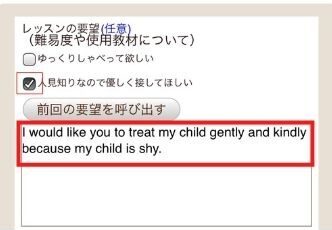
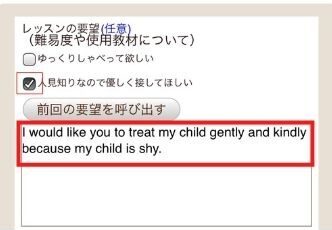
この要望欄には、自分が伝えたいことを自由に打ち込むこともできます。
講師に何か伝えたいことがあれば、グーグル翻訳などを使いながら入力してみましょう!
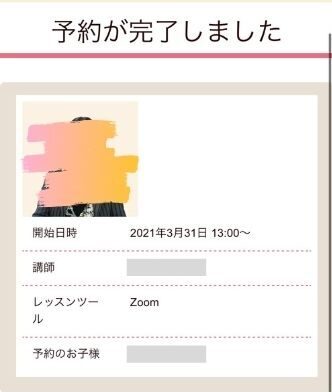
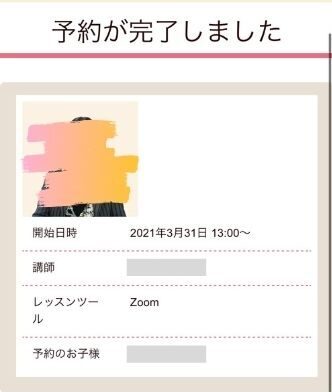
講師の写真とレッスン日時などが表示され、これで無料体験レッスンの予約は完了です!
ZoomやSkypeの動作確認


予約完了後、Zoomを選択した場合はマイページトップ右上にドアが表示されます。
レッスン開始時間になると、このドアが開くので、タップorクリックすると先生が用意したZoomの部屋に飛ぶことができます。
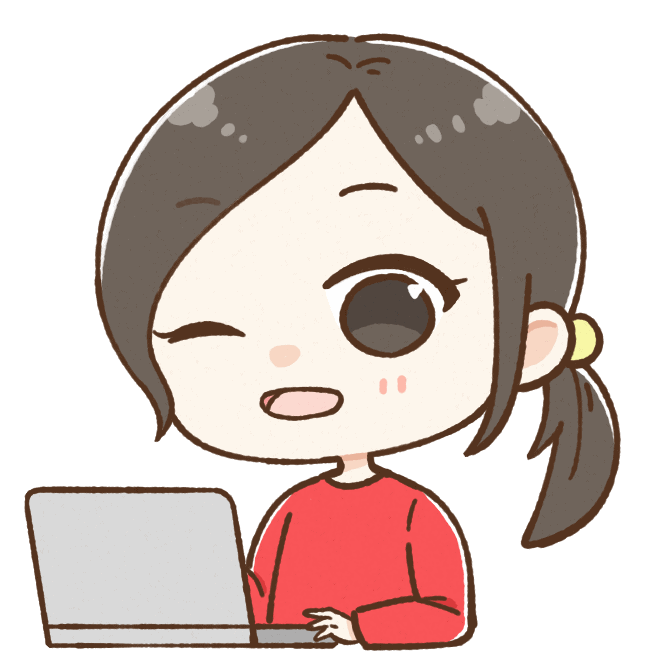
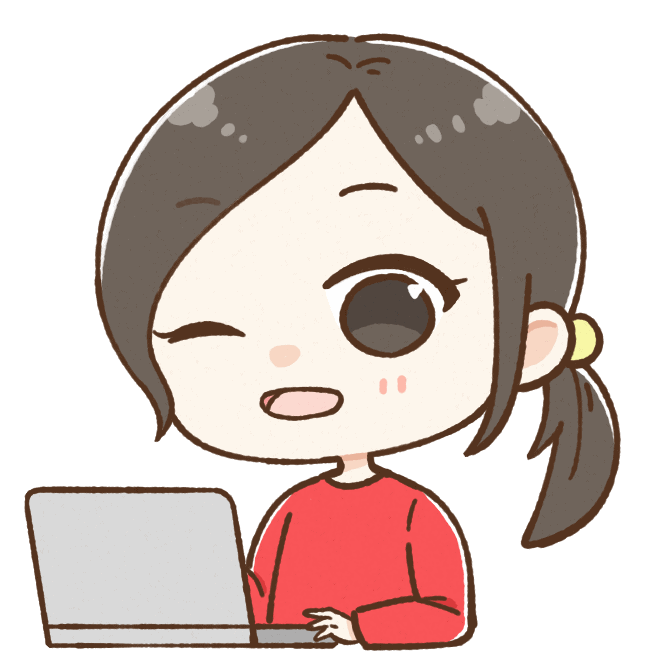
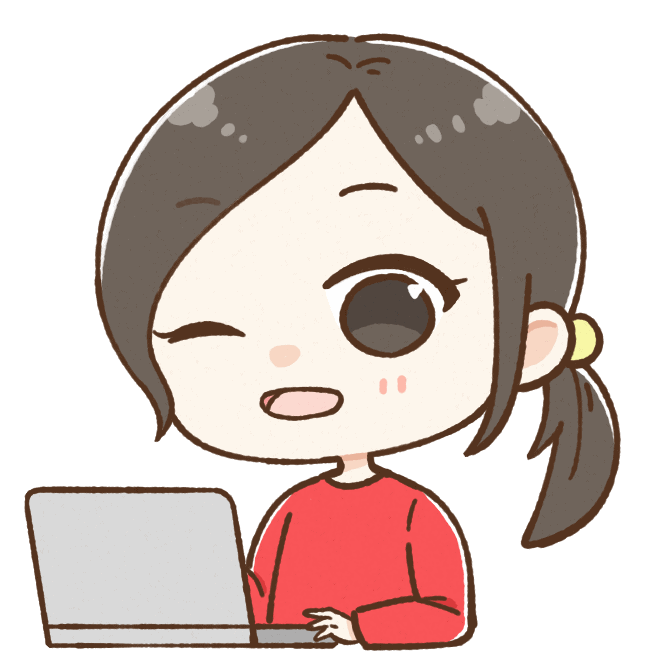
レッスン前に、Zoomアプリが起動する状態か、ちらっと確認しておこう。
Skypeの場合は、レッスン開始前にSkypeにサインインしておくと、先生からコールがかかってきて、レッスン開始となるそうです。
詳しくはリップルキッズパークの公式ブログで解説されています。Skypeの準備手順やZoomのダウンロード方法などの記事もあるので、参考にしてみてくださいね。
まとめ
リップルキッズパークでは、大手の通話アプリ「Zoom」または「Skype」を使用してレッスンが行われます。
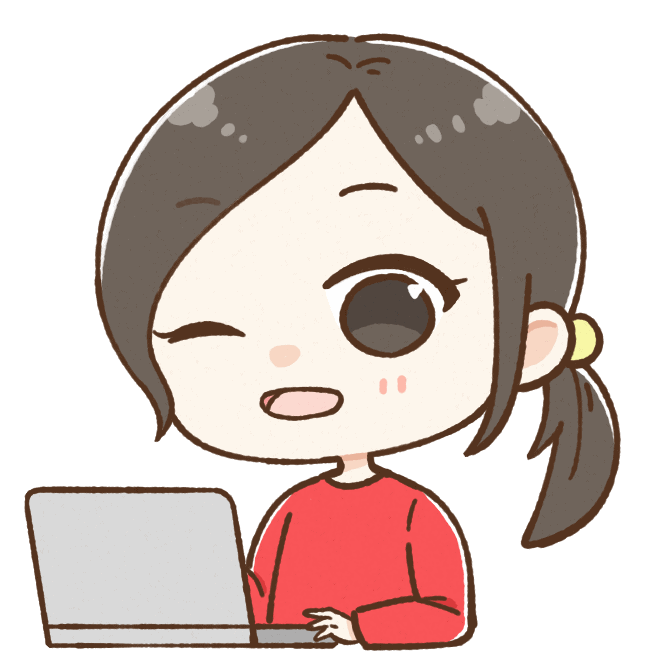
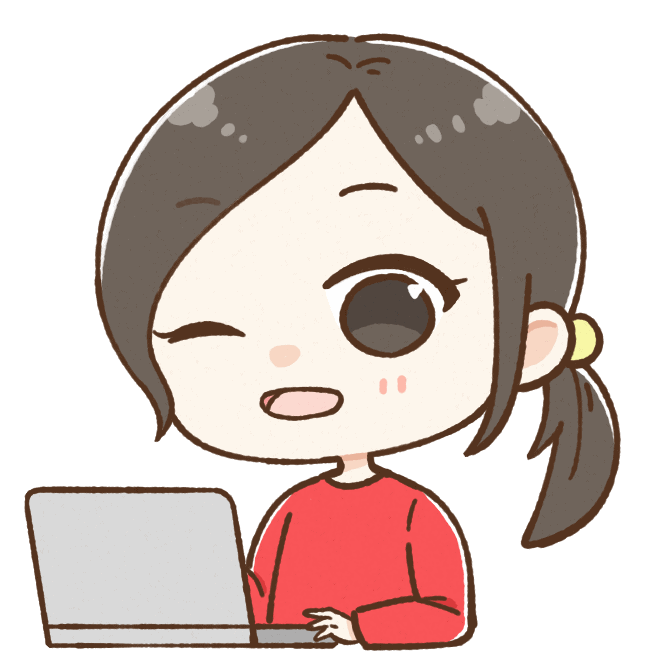
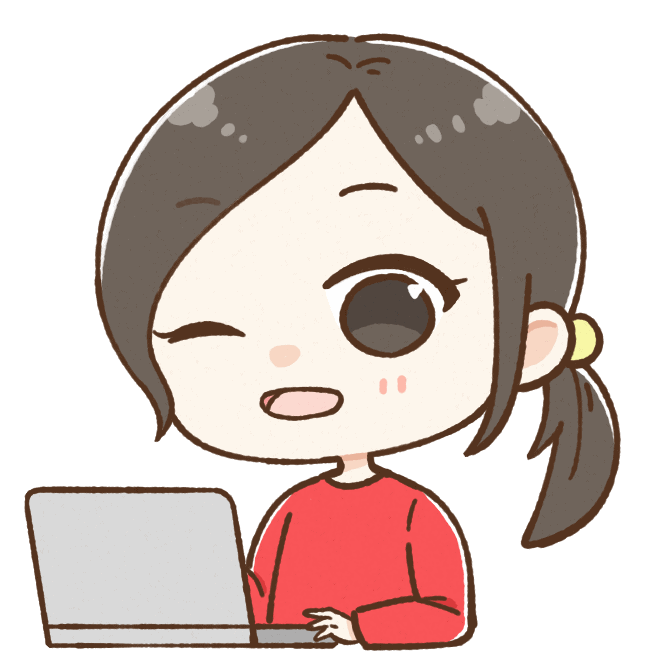
私のiPadにはzoomアプリが入ってるから、新たにアカウントも作る必要がないしZoom一択!
オンライン英会話でSkypeやZoomを使用したレッスンには、以下のような特徴があります。
- Skype→Skype専用アカウントが必要
- Zoom→Zoomのアカウントなしでレッスン可
Skype・Zoomどちらも、スマホ・タブレット・PCに対応しています。
リップルキッズパークは、登録したその日に体験の申し込みができちゃうのが便利!「今日時間あるしやってみようかな」くらいのノリで始められます。
ちなみに、1回目のレッスン終了後、同じ日に2回目のレッスン予約が取れるようになっていました。
なので、「子どものやる気があったからその日の夕方にまたレッスンしちゃった」という体験レビューを見たことがあります。



我が家の3歳息子は集中力が続かないので、25分のレッスン1回でも充分…というか、長かったくらいだけど。
無料体験レッスンは2回受けられるので、お子さんの様子に合わせて日程を調整してみてくださいね。
我が家が実際にリップルキッズパークのレッスンを受けた様子もご紹介しているので、あわせて参考にしてください。



