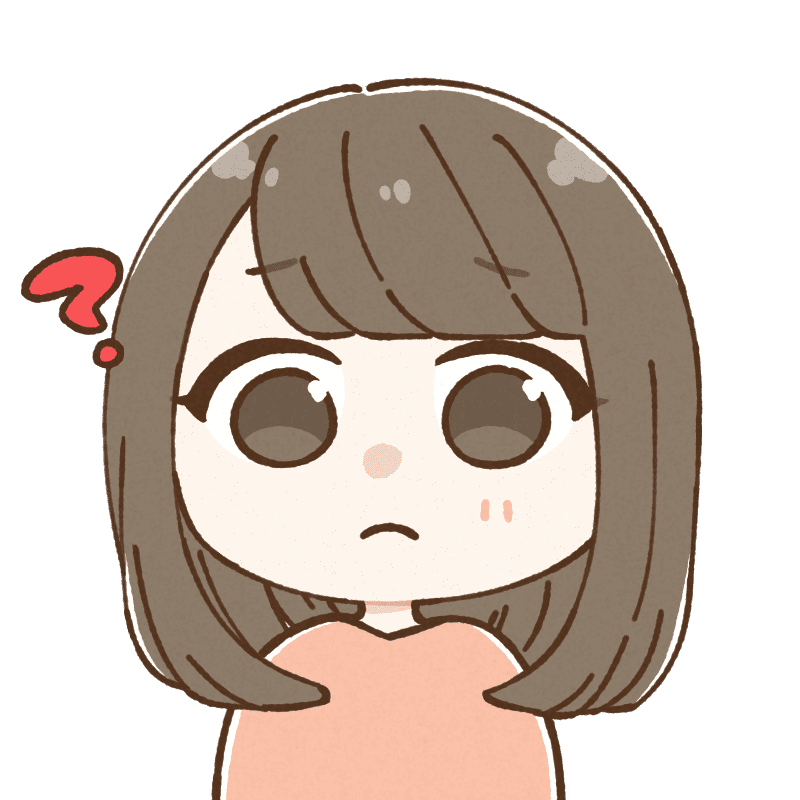
ネイティブキャンプの無料体験を申し込みたいんだけど…どんな流れなのかな?



何を入力するのかわからないとちょっと不安だよね。実際に子どもと体験したから、画像つきで説明していくよ!
ネイティブキャンプでは、無料体験の申込時にクレジットカードなどの情報の入力も必要なので、「7日間の無料体験だけしたい!」という方は、退会のタイミングなども注意しておきましょう。
ちなみに、本名や住所の登録は必要ありません。そこは、気軽に申し込めるポイントかなと思います。
では、具体的にどんな個人情報を入力していくのか、詳しくご紹介しますね。
\7日間毎日受け放題/
ネイティブキャンプ公式サイトから無料体験の申込みへ
公式サイトにアクセス
まずはネイティブキャンプの公式サイトにアクセスします。
→ネイティブキャンプ
![]()
![]()


少し下の方にスクロールして、「アプリを無料ダウンロードする」をタップ。
ちなみに、パソコンからなら、以下のような画面です。
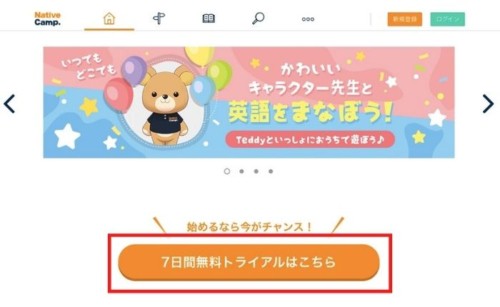
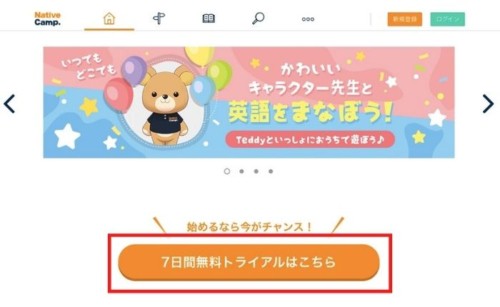
この記事では、スマホでの登録方法についてご紹介していきます。
ネイティブキャンプ公式アプリをダウンロード
スマホからなら、先程のボタンをタップすると、アプリのダウンロード画面に移ります。
ダウンロード後、アプリを立ち上げると、以下のような画面になるので、「スタート」をタップ。
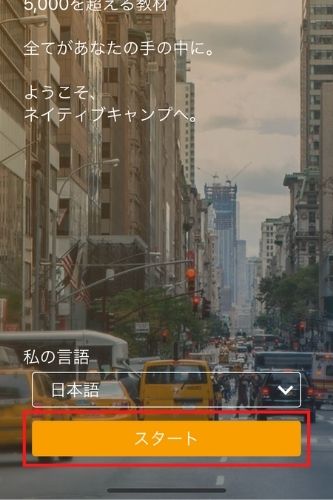
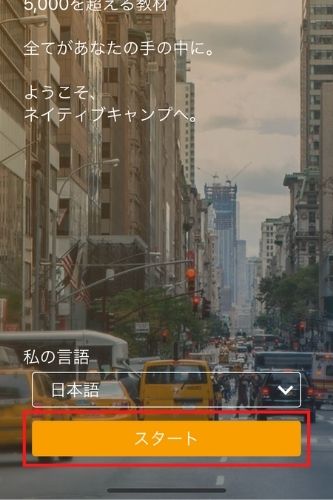
会員登録画面へ進む
ここでは、まだ会員登録を終えていない状態なので、「7日間無料トライアルを開始する」をタップ。


すると、ネイティブキャンプの紹介画面になるので、一番下にある「7日間無料トライアルへ進む」をタップします。
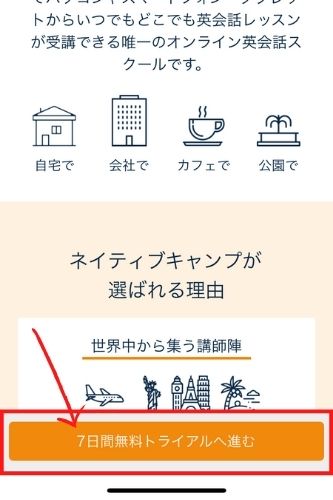
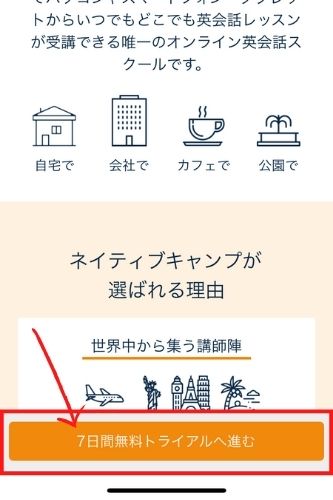
すると、個人情報入力画面になるので、会員登録していきます。
3ステップで完了!ネイティブキャンプ会員登録の流れ
ここまで進めましたでしょうか。
次は、以下の手順を踏んでいきますが、本名や住所などの登録はないため、「ちょっと面倒かな…」と思う作業はカード情報入力のみです。
【無料体験申込み手順】
- メール・パスワード入力
- ニックネーム・生年月日・性別
- クレジットカードまたはPayPal
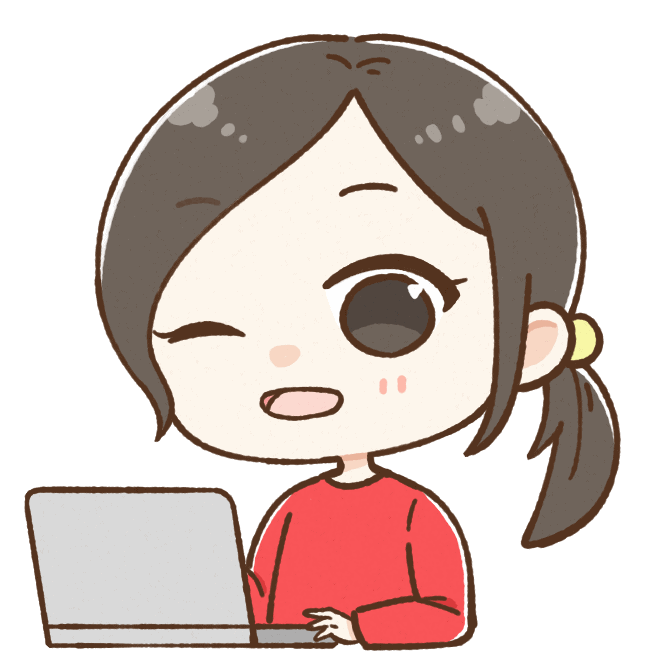
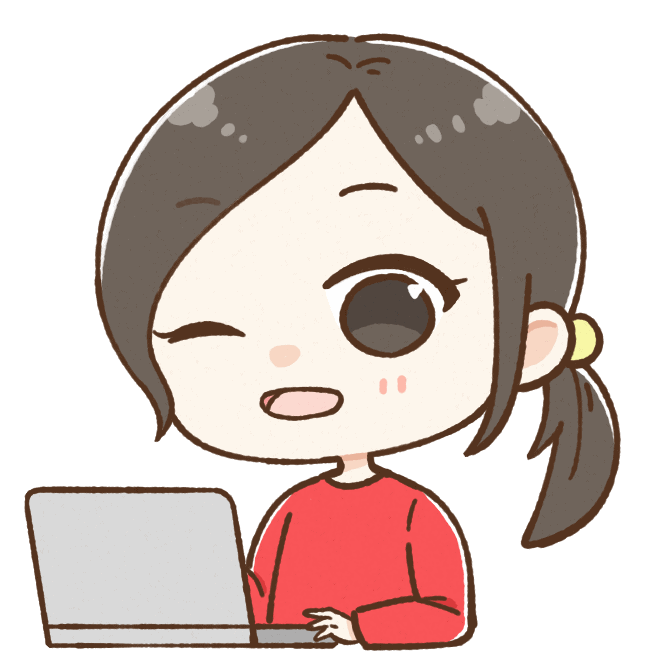
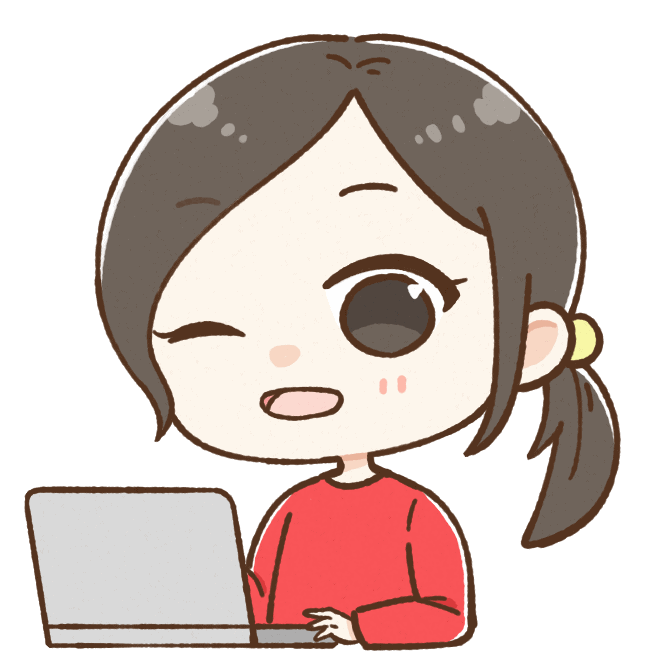
公式サイトはコチラです。
→ネイティブキャンプ
![]()
![]()
メール・パスワード入力
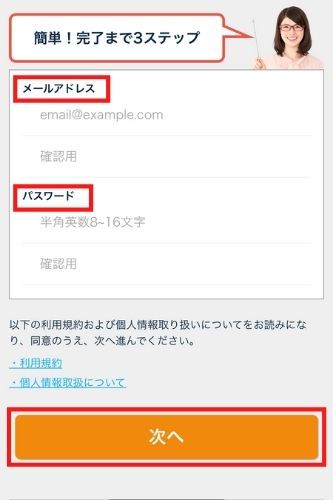
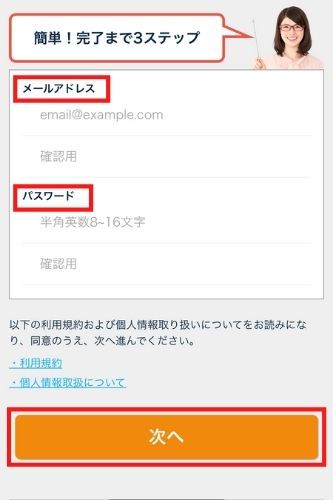
まず、ネイティブキャンプからのメールを受信するメールアドレスを入力し、ログインするためのパスワードを設定します。
名前はニックネームでOK
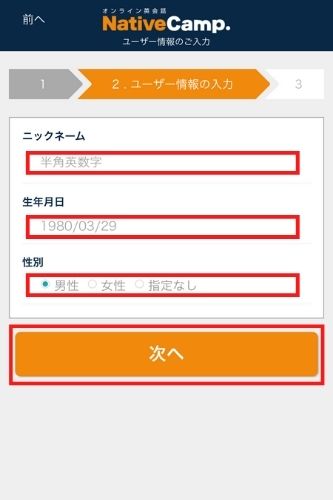
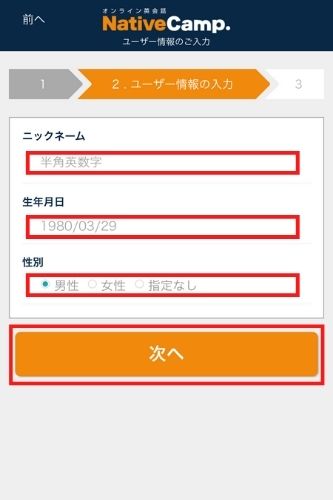
名前は、ニックネームを「半角英数字」で入力します。講師に名前を呼んでもらうこともあるので、自分の下の名前を入れるのがいいかもしれません。
今回は息子の名前を入れましたが、私なら「mai」と入力します。


ニックネーム・生年月日・性別の入力が完了すると、7日間の無料期間中に利用できる内容についての説明画面になります。
内容に目を通したら、「次へ」をタップ。
カード情報の入力
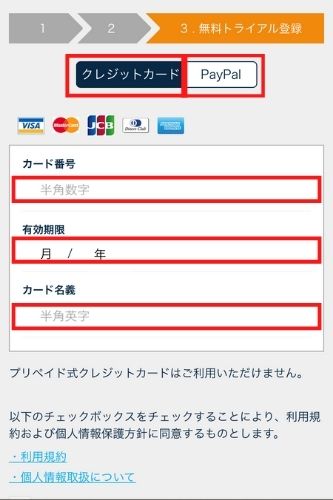
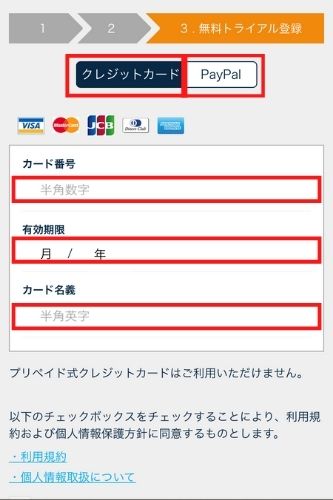
ネイティブキャンプでは、無料トライアルの申し込みでも、支払い方法の登録が必要です。
クレジットカードまたはPayPalでの支払いを選択し、進みます。



7日間は料金が引き落とされることはないよ。無料レッスンのみを希望なら、期間内の解約を忘れないでね。
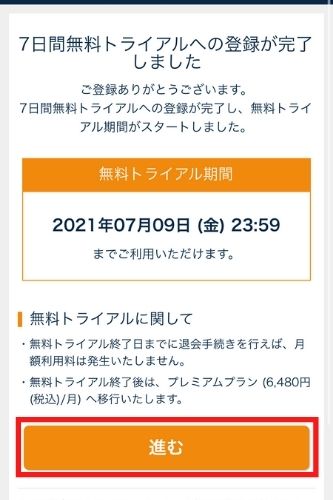
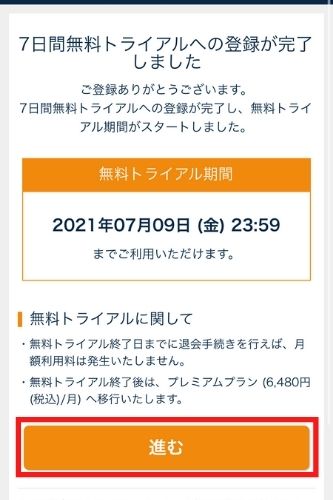
無料トライアル期間をハッキリ記載してもらえるので、忘れないようにメモやスクショで残しておきましょう。
無料体験期間を終了すると、月額6,480円引き落とされるので、注意が必要です。
退会のタイミングについては、別記事で詳しく解説するので、あわせて参考にしてくださいね。
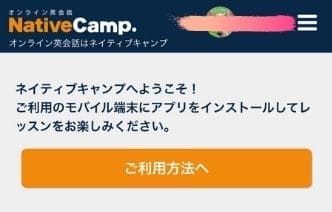
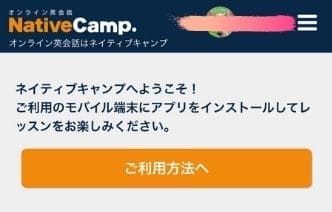
申し込み完了後はネイティブキャンプ専用アプリでログイン
会員登録が完了したら、さっそく無料で使い放題です。
アプリでログインするなら以下の画面から。
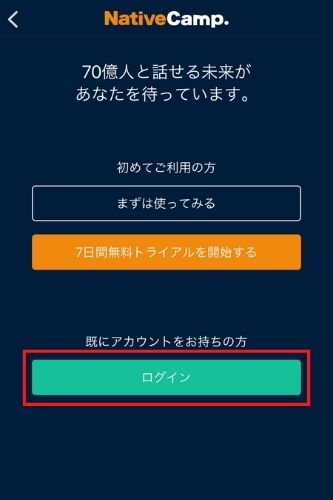
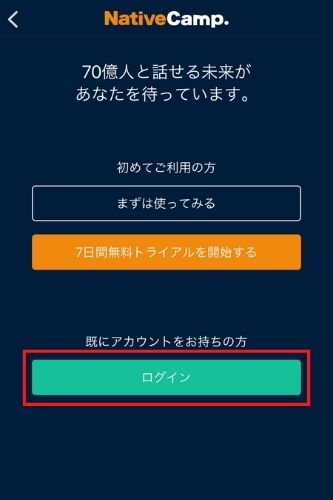
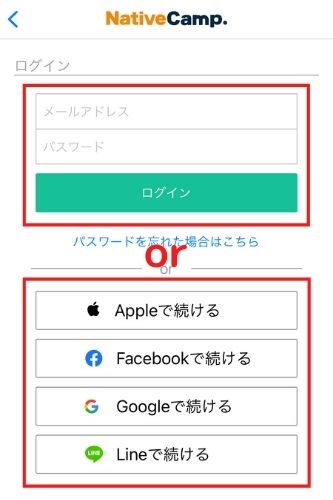
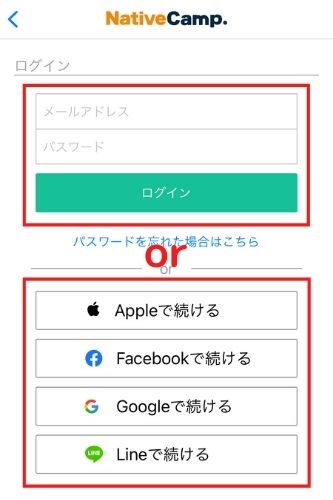
パソコンでログインするなら、以下推奨ブラウザでの利用になるので、導入されているか確認またはインストールしましょう。
- Google Chrome 最新版
- Firefox Firefox 最新版
- Edge Microsoft Edge 最新版
子どもの気分が乗ったときにいつでもどこでも気軽にレッスンできるのはスマホ・タブレットのアプリ、しっかり座ってレッスンを受けてもらうならパソコンがおすすめです。



手持ちの端末すべてでログインしておけば、使いたいときにすぐ使えるよ。
ログイン後のトップページは以下の通り。
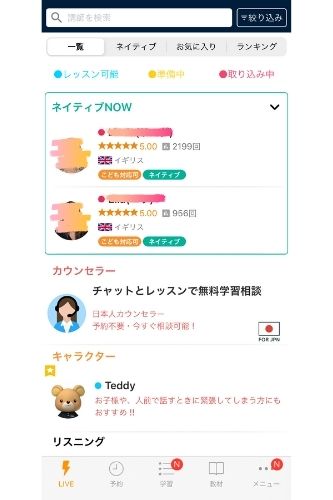
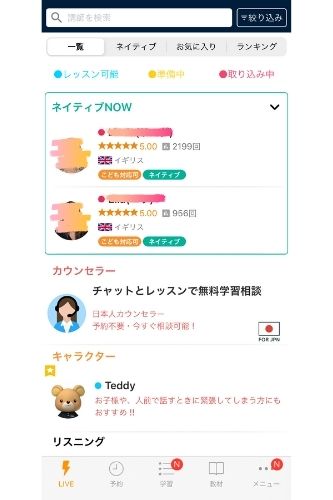
iPad版のアプリならこんな感じです↓
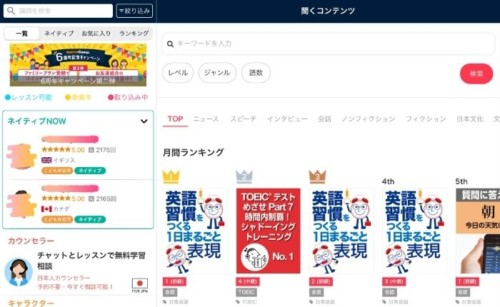
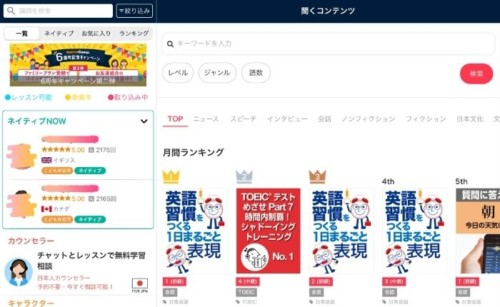
無料体験期間中、レッスン受け放題、読むコンテンツ・聞くコンテンツも使い放題です。
ぜひ登録して7日間、お子さんとたっぷり体験してみてください。



今の子どもにネイティブキャンプが向いているか向いていないか、7日間毎日使っているとわかりますよ。
ちなみに、我が家の3歳息子が体験したときの様子も載せているので、ぜひ参考にしてくださいね。



